Upgrade to Windows 10
| Yes you can still take advantage of Microsofts original offer to upgrade your LICENSED version of Windows 7 , 8 or 8.1 to Microsoft's latest operating system Windows 10 here is how to do it. | |||
The following is assuming you are using Internet Explorer
and not Chrome. The steps for Chrome would be different as
you are only allowed to download in Chrome. If you use
Chrome after doing step 1 go to step 5a
|
|||
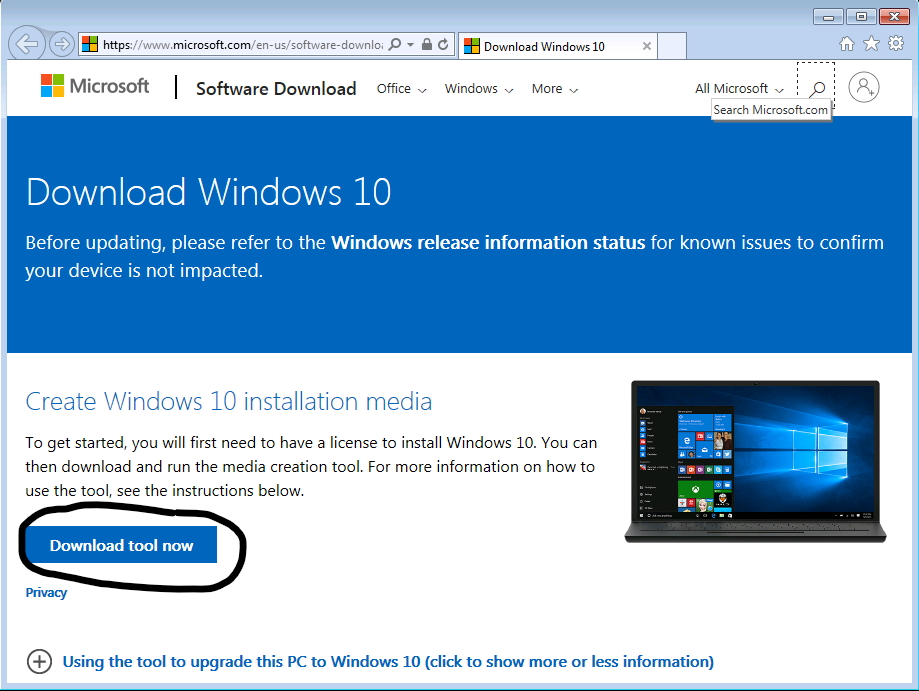 |
|||
| 2. Click the down arrow on the SAVE button. Go to step 5a if you are using Chrome | |||

|
|||
| 3. Select SAVE AS | |||

|
|||
| 4. Select your DESKTOP as the destination. This will put a copy of the tool on your desktop so that if something goes wrong you don't have to download it again. Once the upgrade is complete you can go ahead and delete the tool from your desktop as it won't be needed anymore | |||
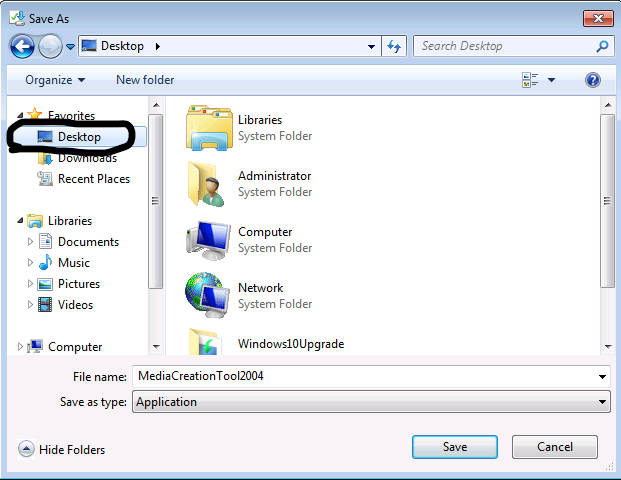 |
|||
| 5. Next Select RUN from the prompt in the browser | |||
 |
|||
| 5a. NOTE: The steps for Chrome would be different as you are only allowed to Download in Chrome. So, after clicking the Download Tool Now button you would open File Explorer and go to your DOWNLOADS folder and double click on MediaCreationTool2004.exe | |||
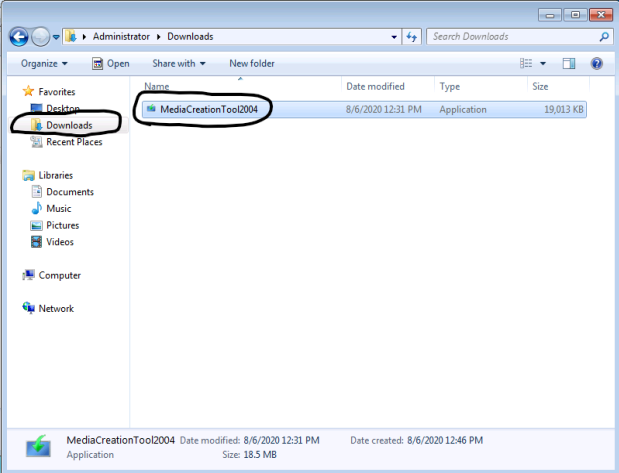 |
|||
| 6. Wait for the next box to populate. | |||
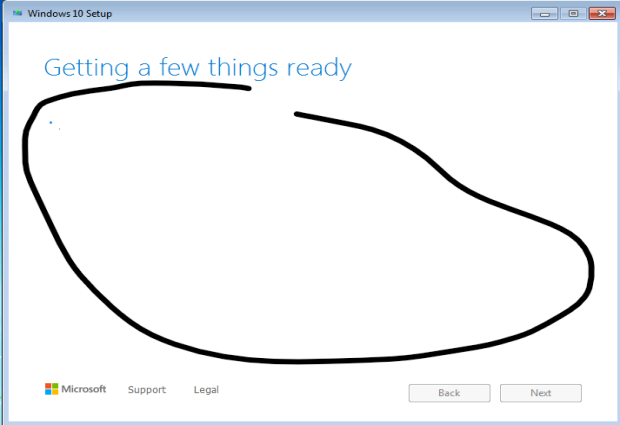 |
|||
| 7. Accept the License Terms | |||
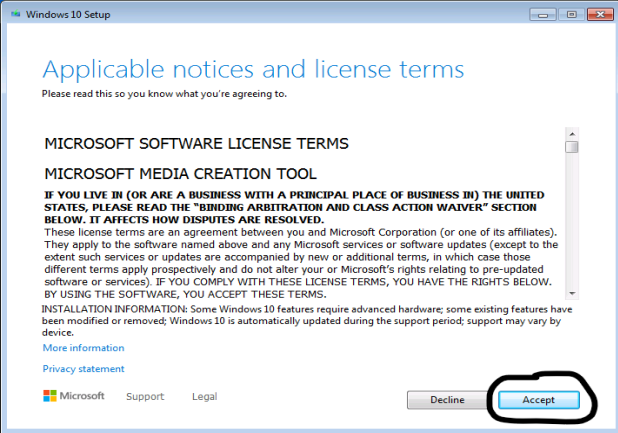 |
|||
| 8. Wait for the box to populate with the next step. Select "Upgrade this PC" this is default. Then click NEXT | |||
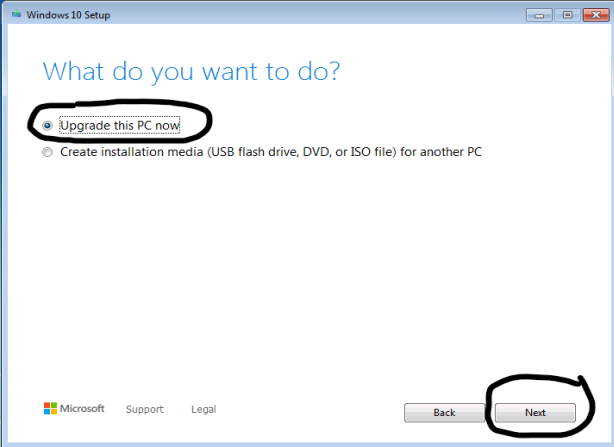 |
|||
| 9. Next you will see a Progress indicator as the tools downloads the Windows 10 installation media to your hard drive. This will likely take 30 minutes or more to complete | |||
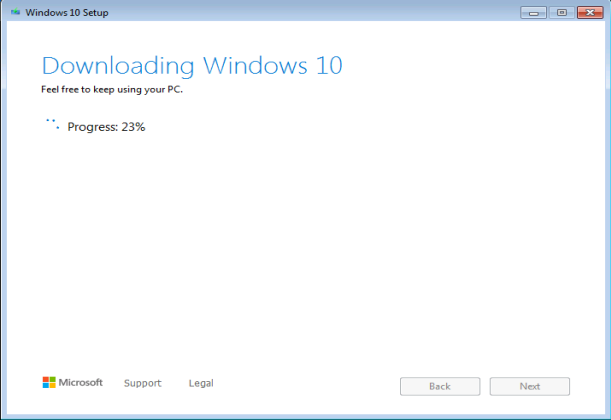 |
|||
| 10. Select Accept on the next License Terms | |||
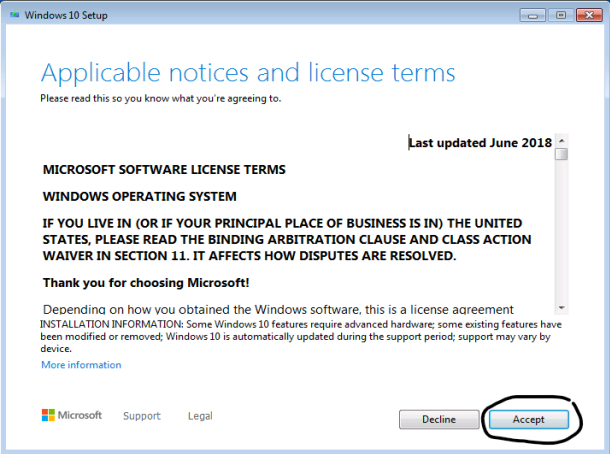 |
|||
| 11. Next after the process checks again for updates, choose what to keep. Keep the default both items checked and click Install | |||
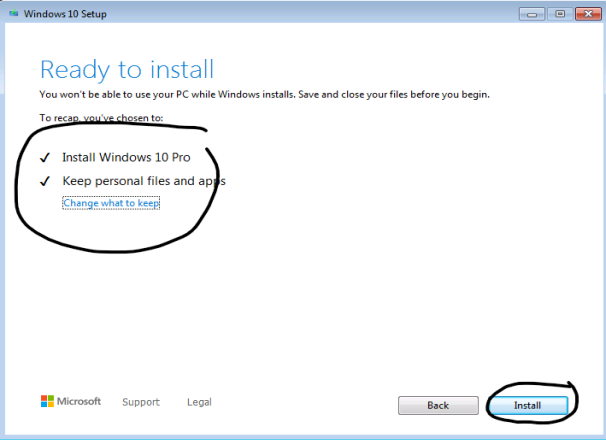 |
|||
| 12. Next the Installing Windows 10 will appear. This could take 30+ minutes to complete. | |||
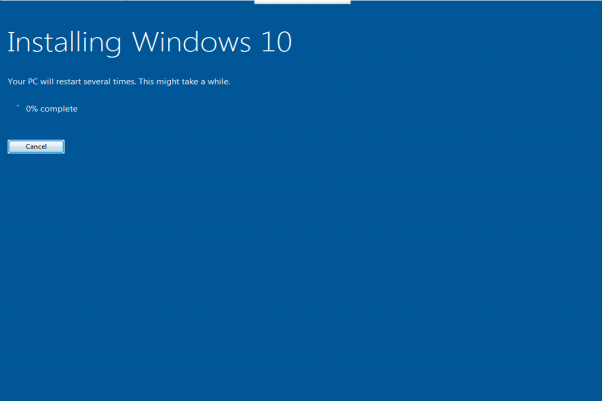 |
|||
| 13. It will take roughly 15 minutes to reach the first restart. | |||
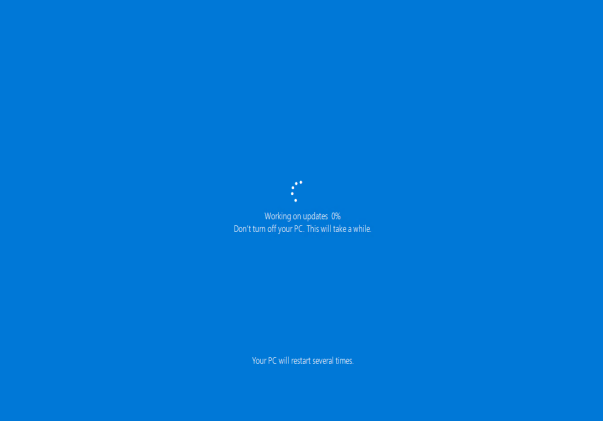 |
|||
| 14. In another 15 minutes or so you will reach the Windows 10 "Lock Screen" | |||
 |
|||
| 15. Press Ctrl Alt Del to begin the logon process or if you have a touch screen you can sweep up with your finger. Enter your logon credentials they would not have changed from what they were before the upgrade | |||
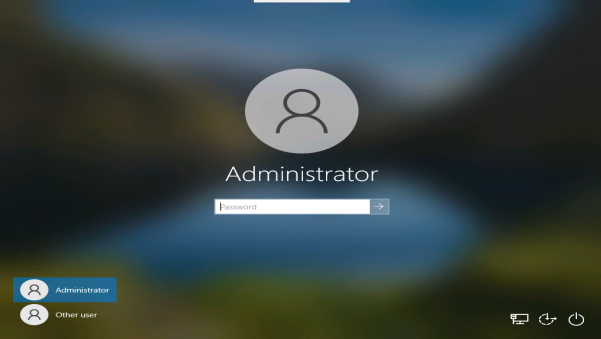 |
|||
| 16. After logon the system will continue to complete the setup. Be patient. | |||
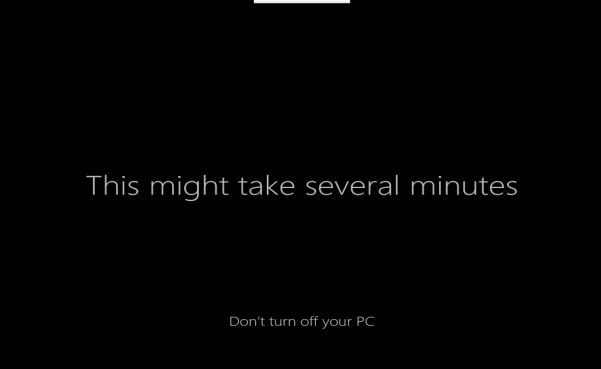 |
|||
| 7. The next screen you will see is regarding your Privacy settings. For myself I would turn everything off except for Diagnostic Data. You will need to scroll down to get the last option for Advertising ID. Once all changes have been made click Accept | |||
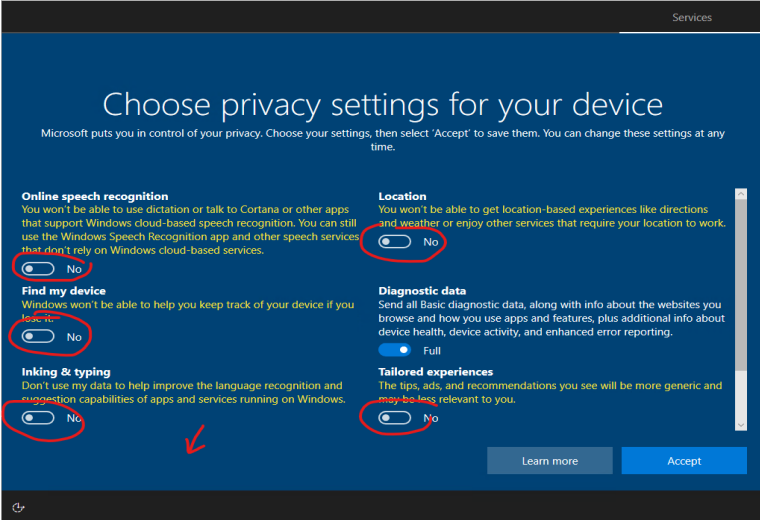 |
|||
| 18. You will then arrive at your Windows 10 Desktop. | |||
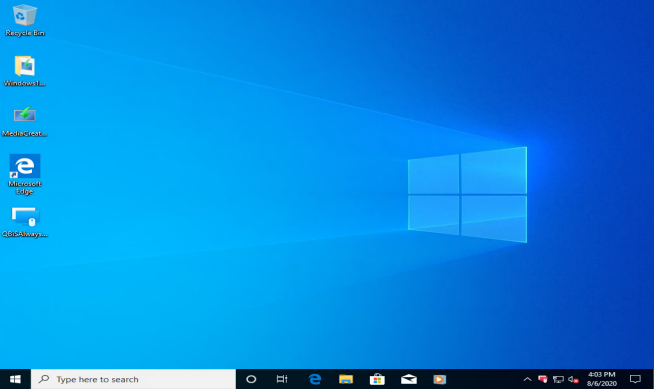 |
|||
19. At this point you might want to confirm your Windows 10
is activated.
|
|||
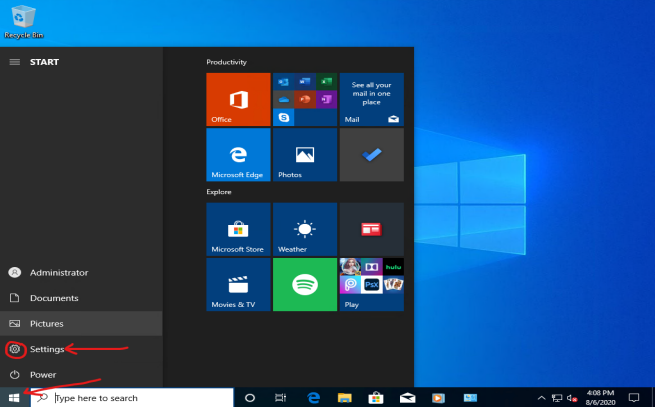 |
|||
| 20. In the next window click on SYSTEM. | |||
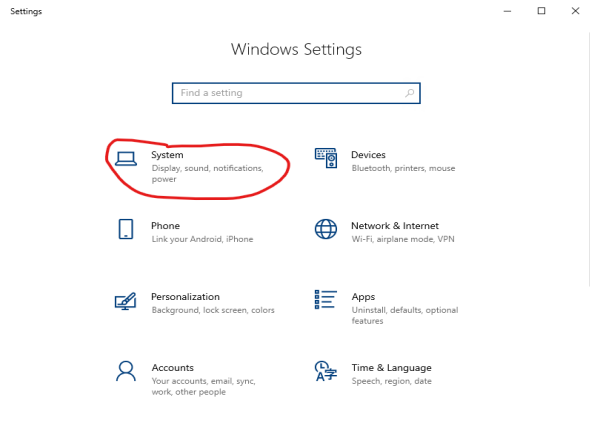 |
|||
| 21. In the next window scroll down the left side until you see About, click About then move over to the right side and scroll down. | |||
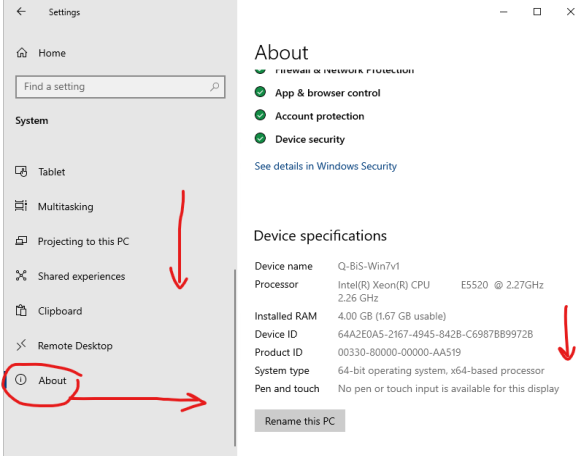 |
|||
| 22. Scroll down until you see "System Info" and click on it. | |||
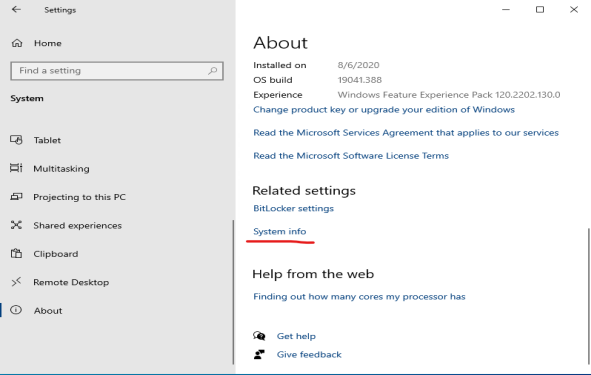 |
|||
| 23. In the System Info you want to see that Windows is Activated. | |||
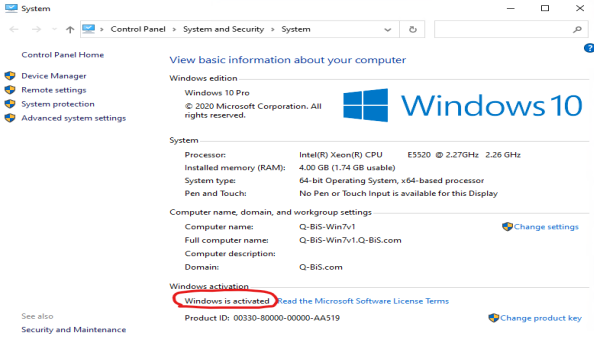 |
|||
|
END. You have successfully upgraded to Windows 10. To make Windows 10 yours follow this link to see the various things you can do to Windows 10 desktop to personalize it => https://www.bing.com/search?q=personalizing+windows+10&cvid=b43b37e09c2b4777878cfa97156f4d57&pglt=43&FORM=ANNTA1&PC=U531 |
|||
